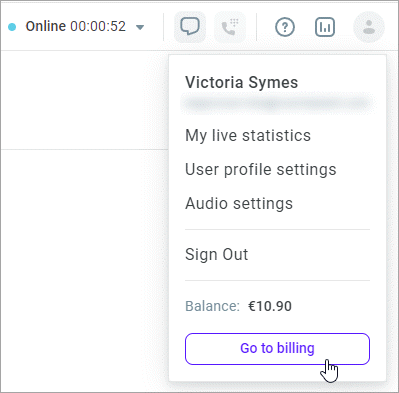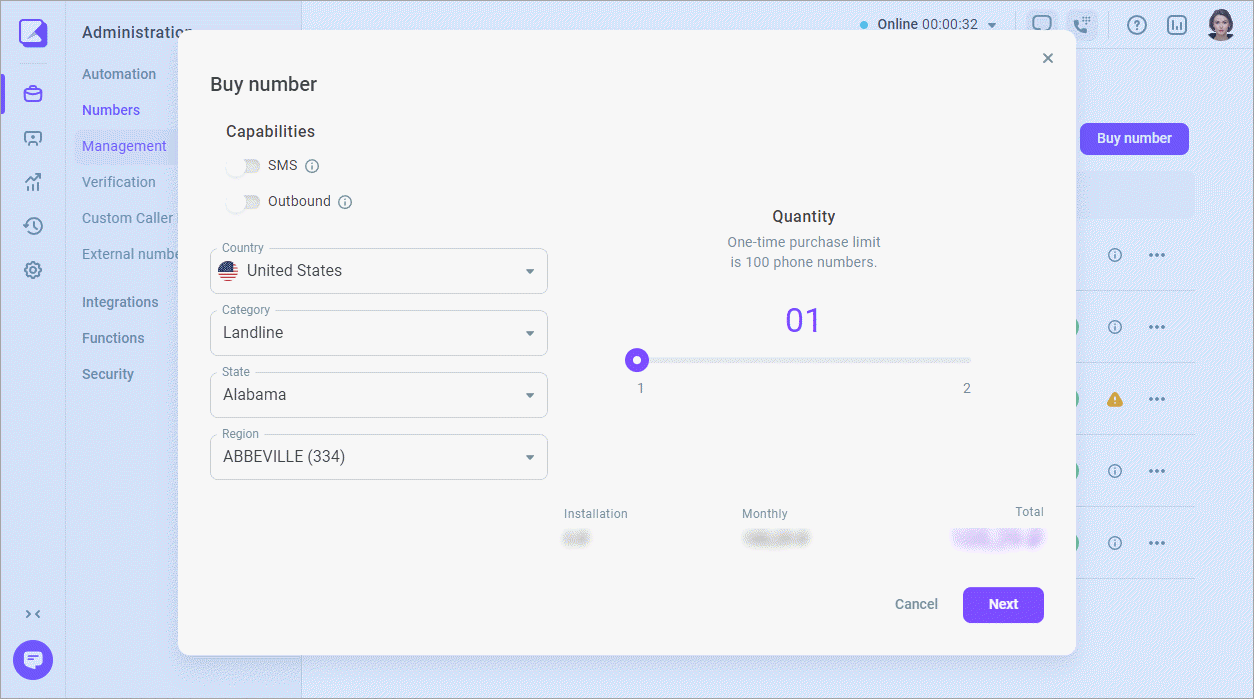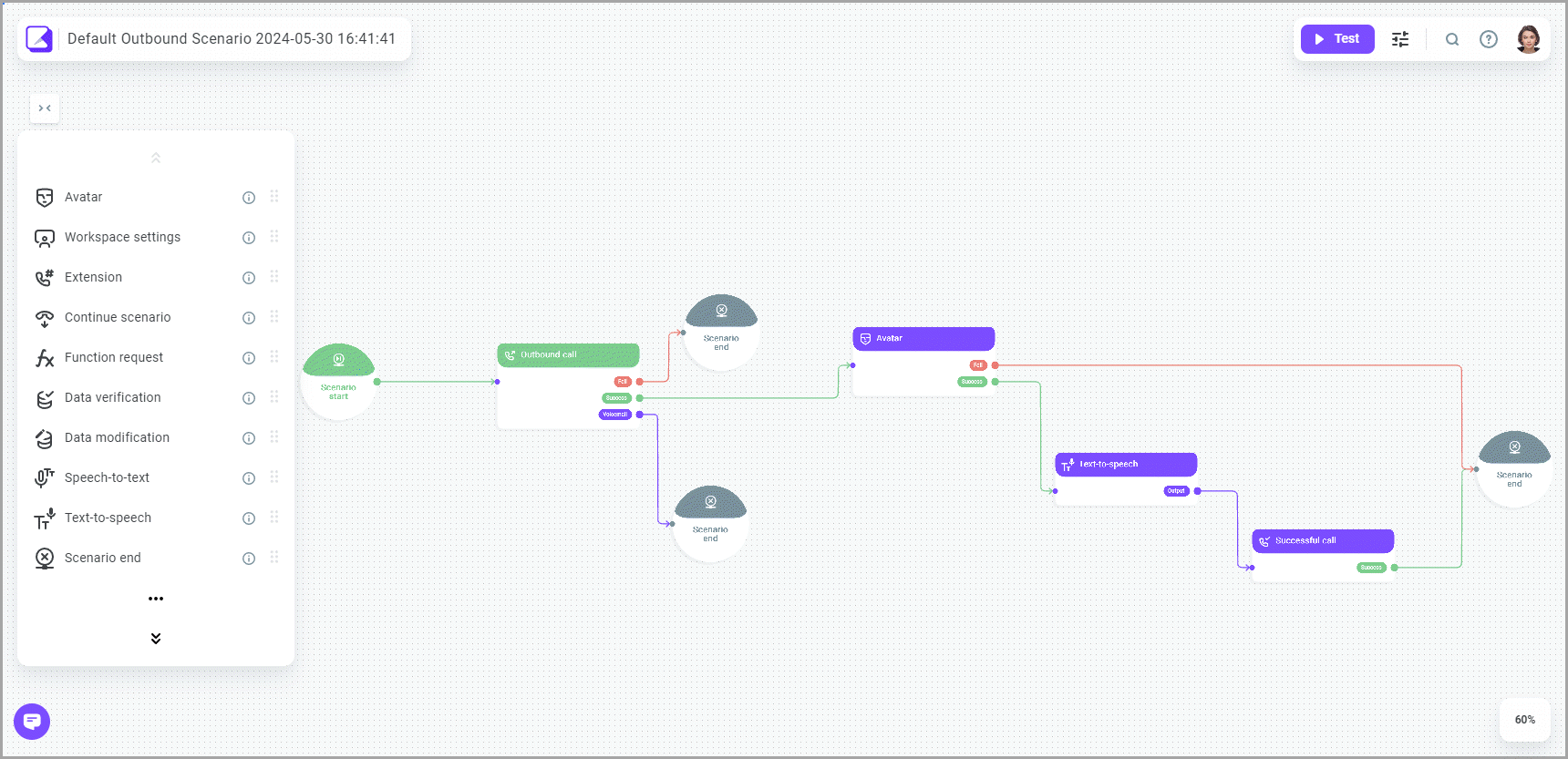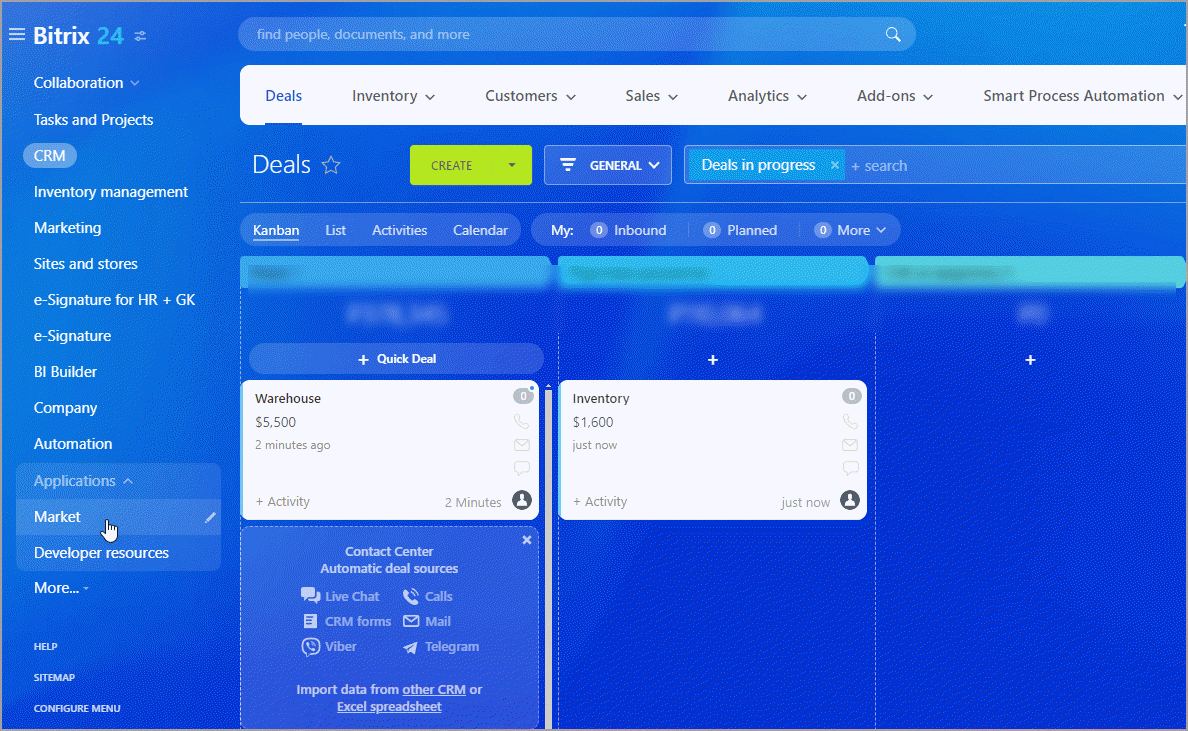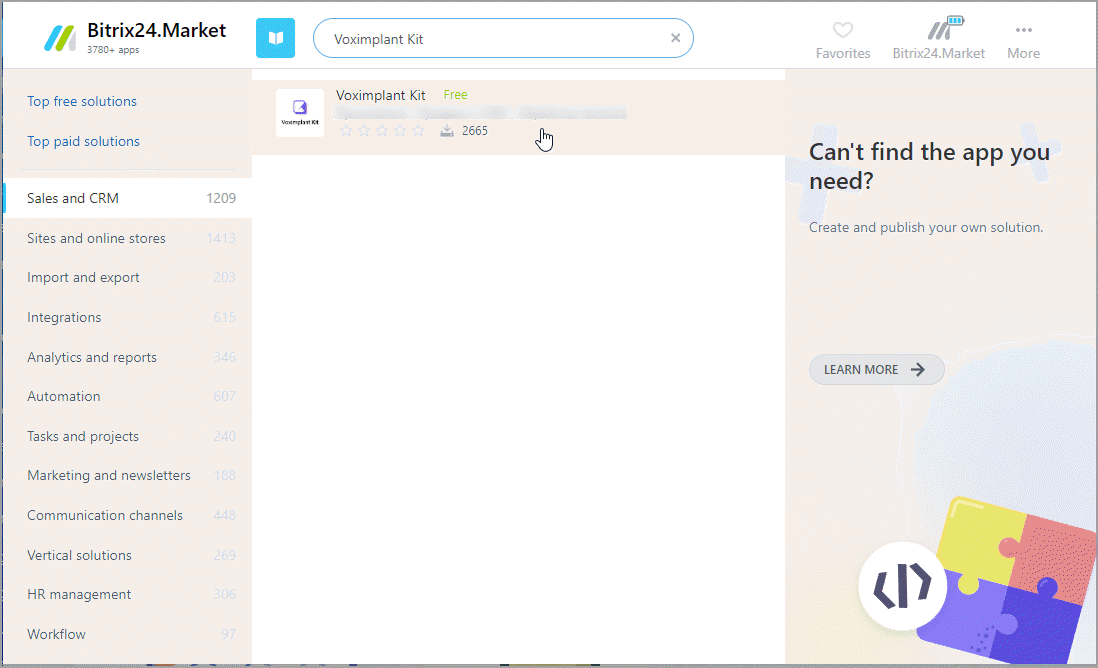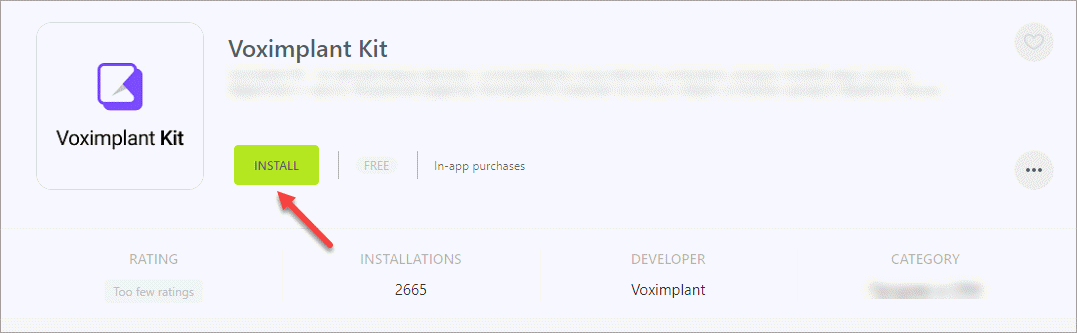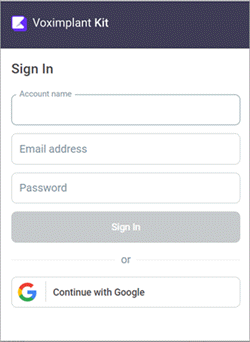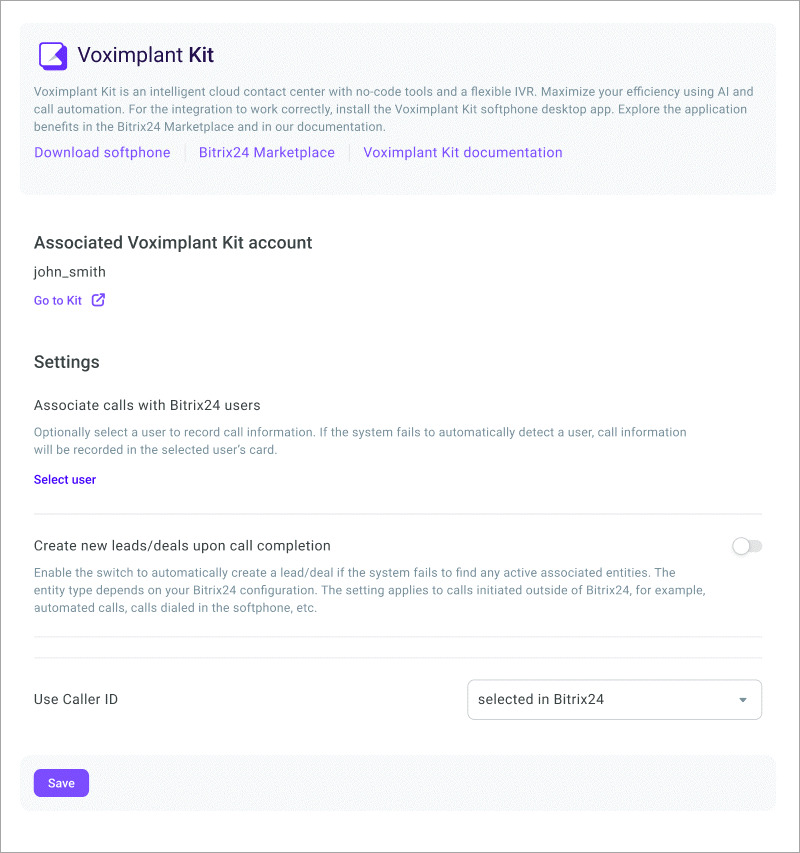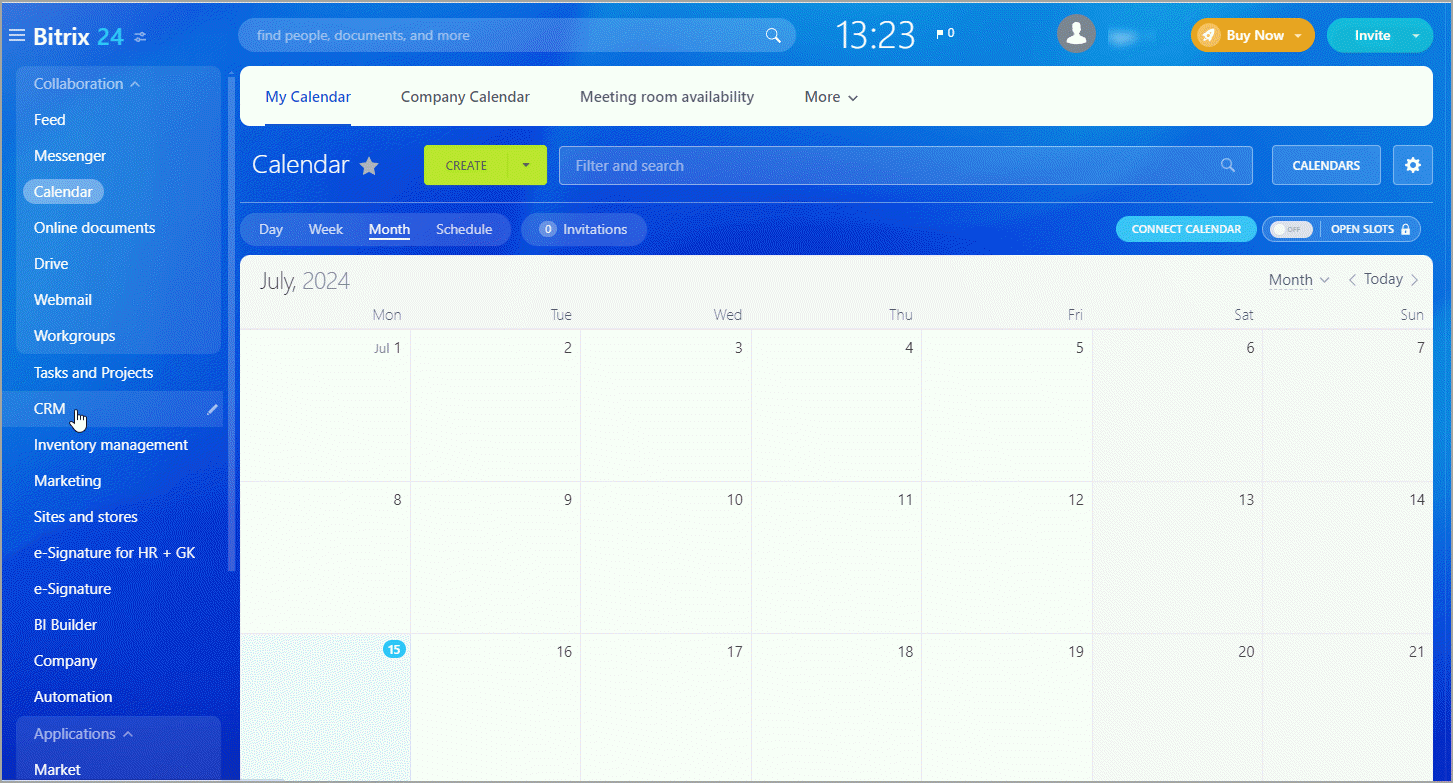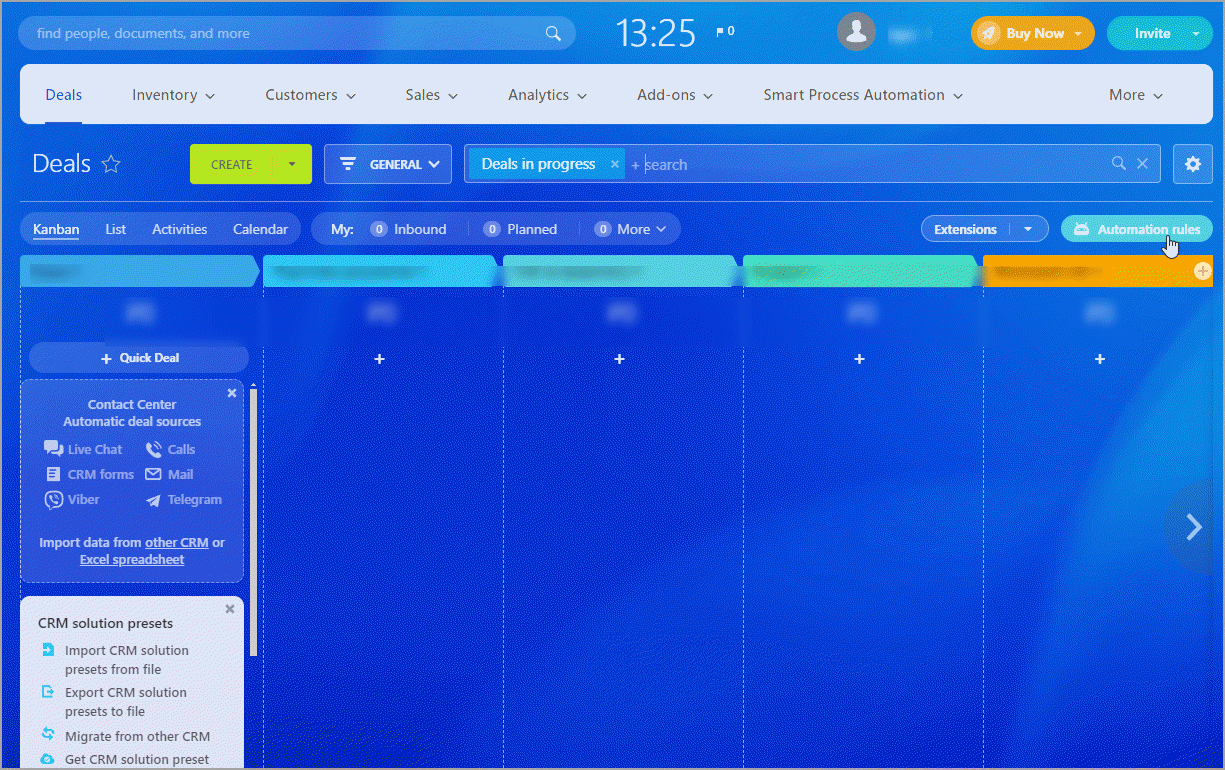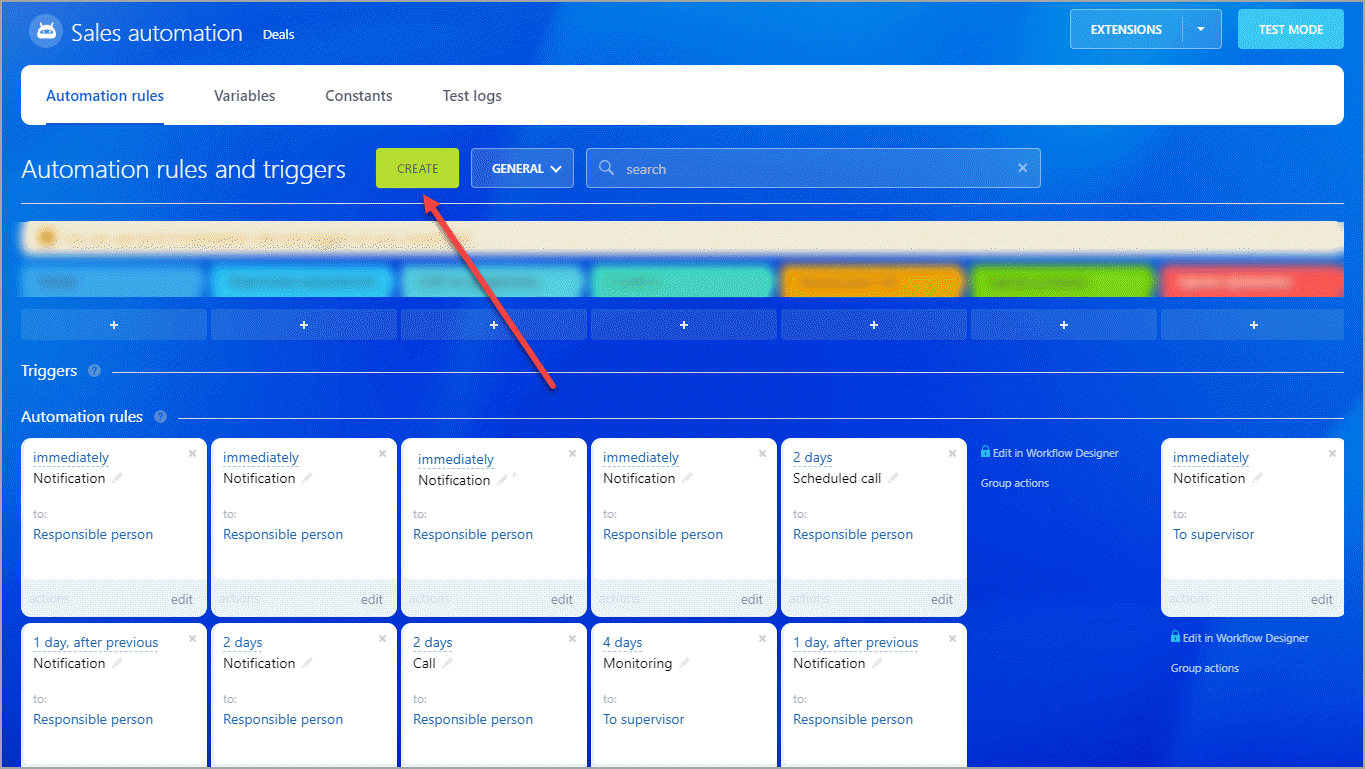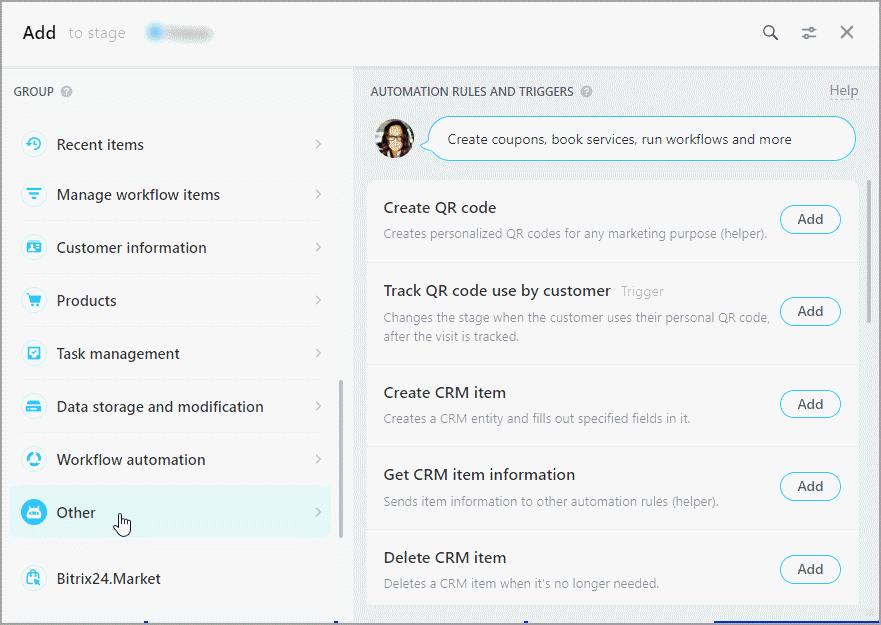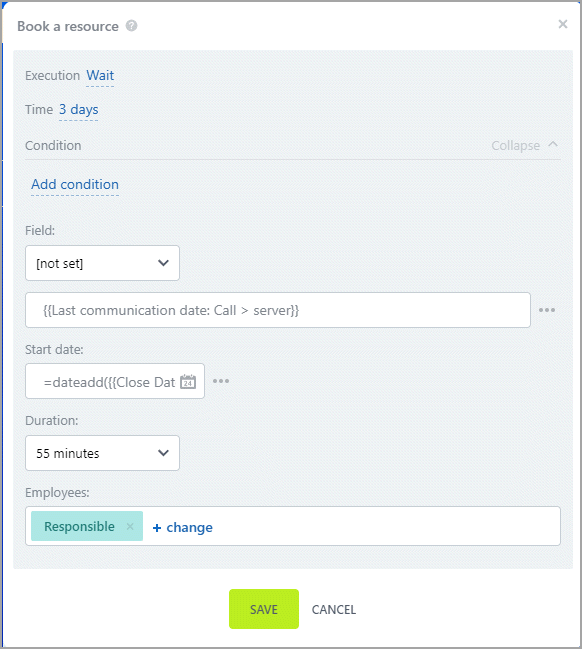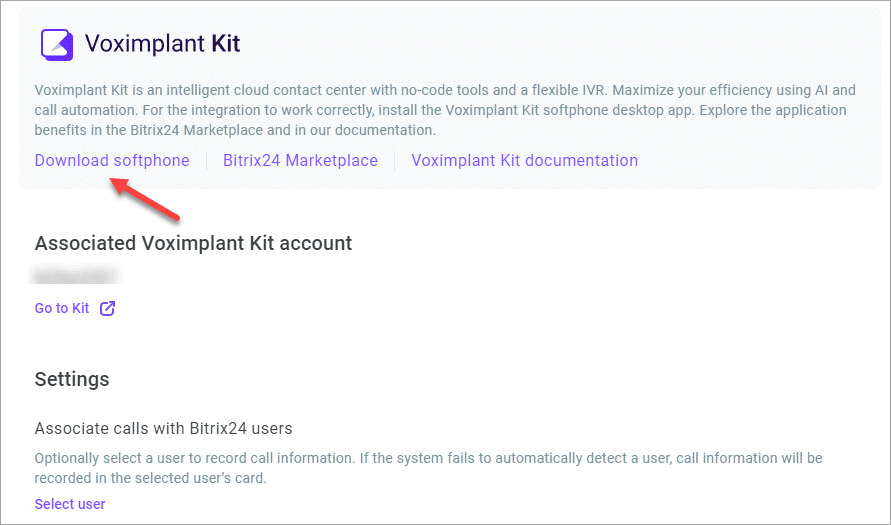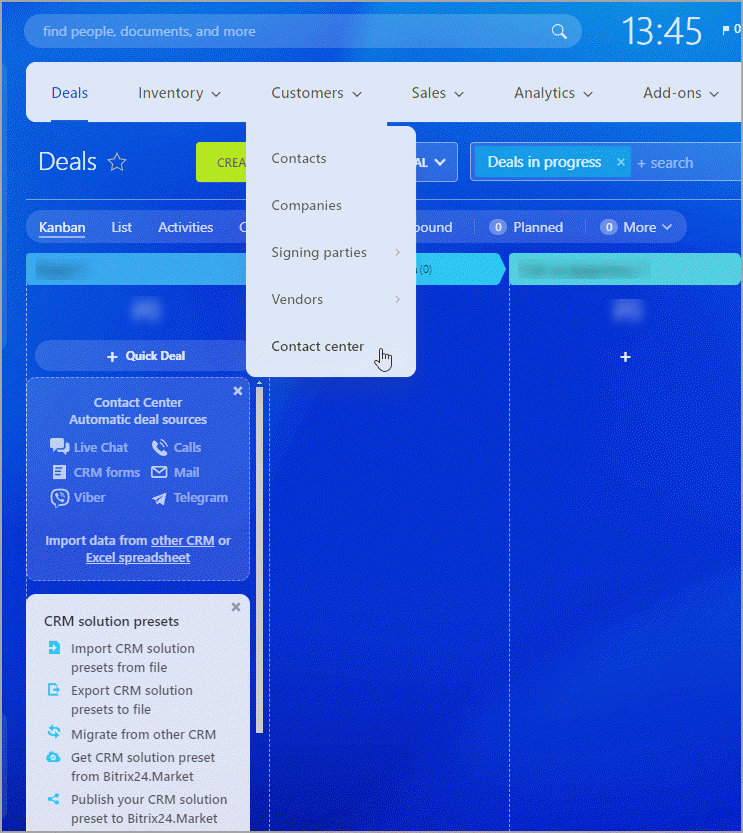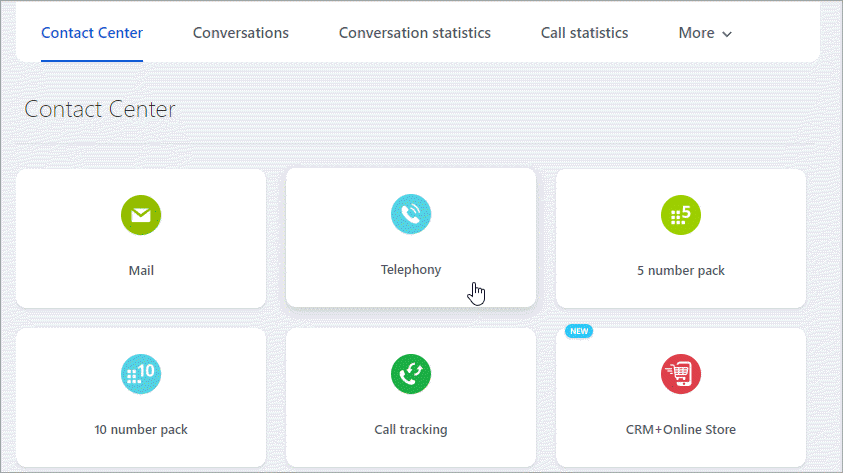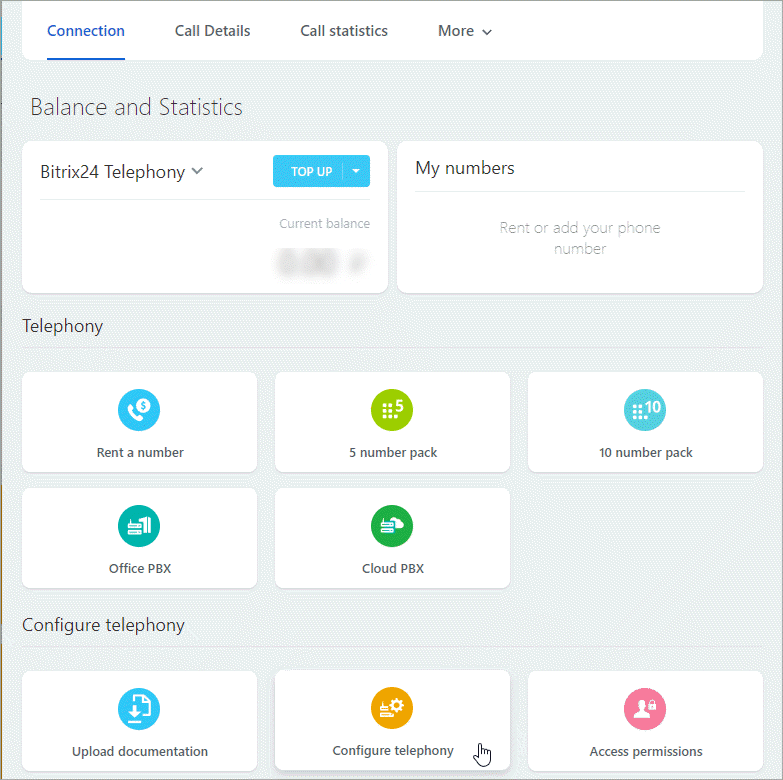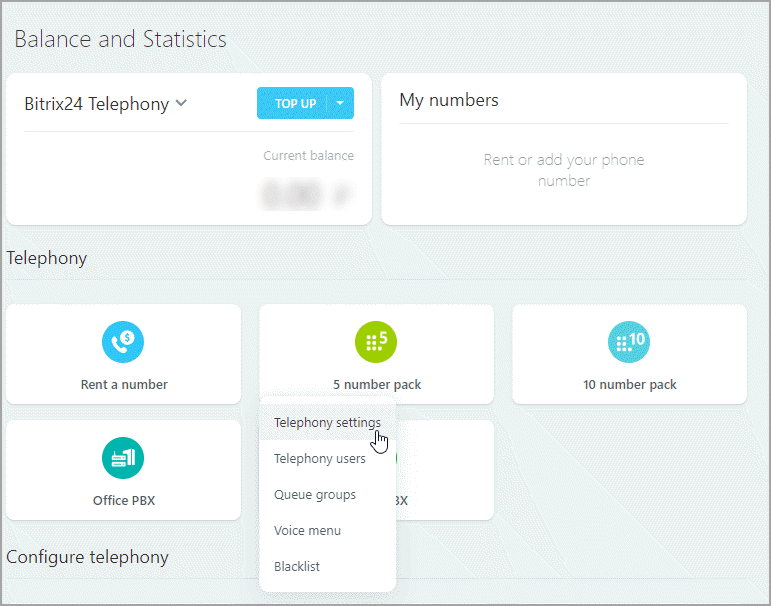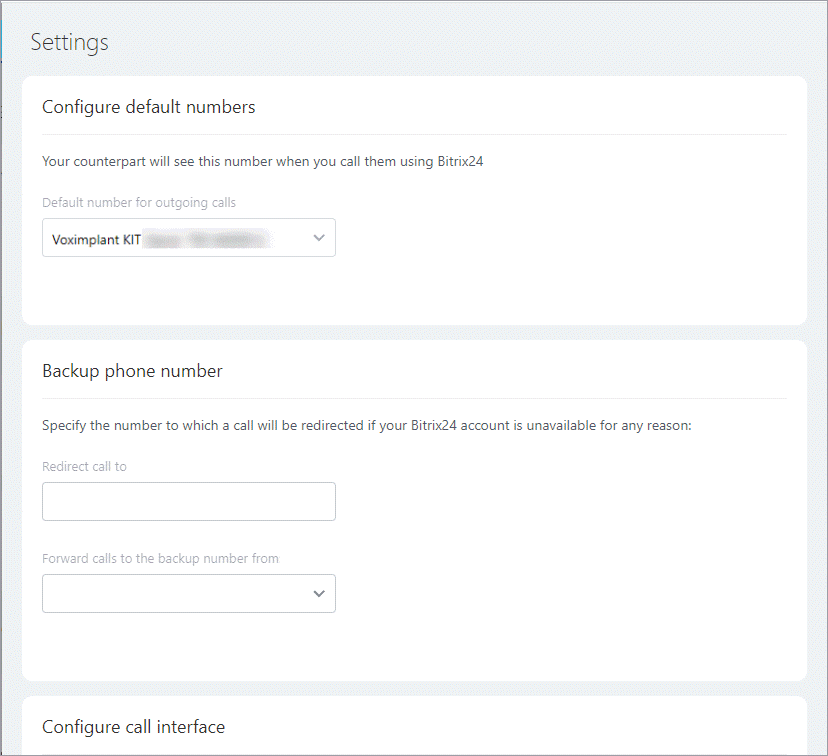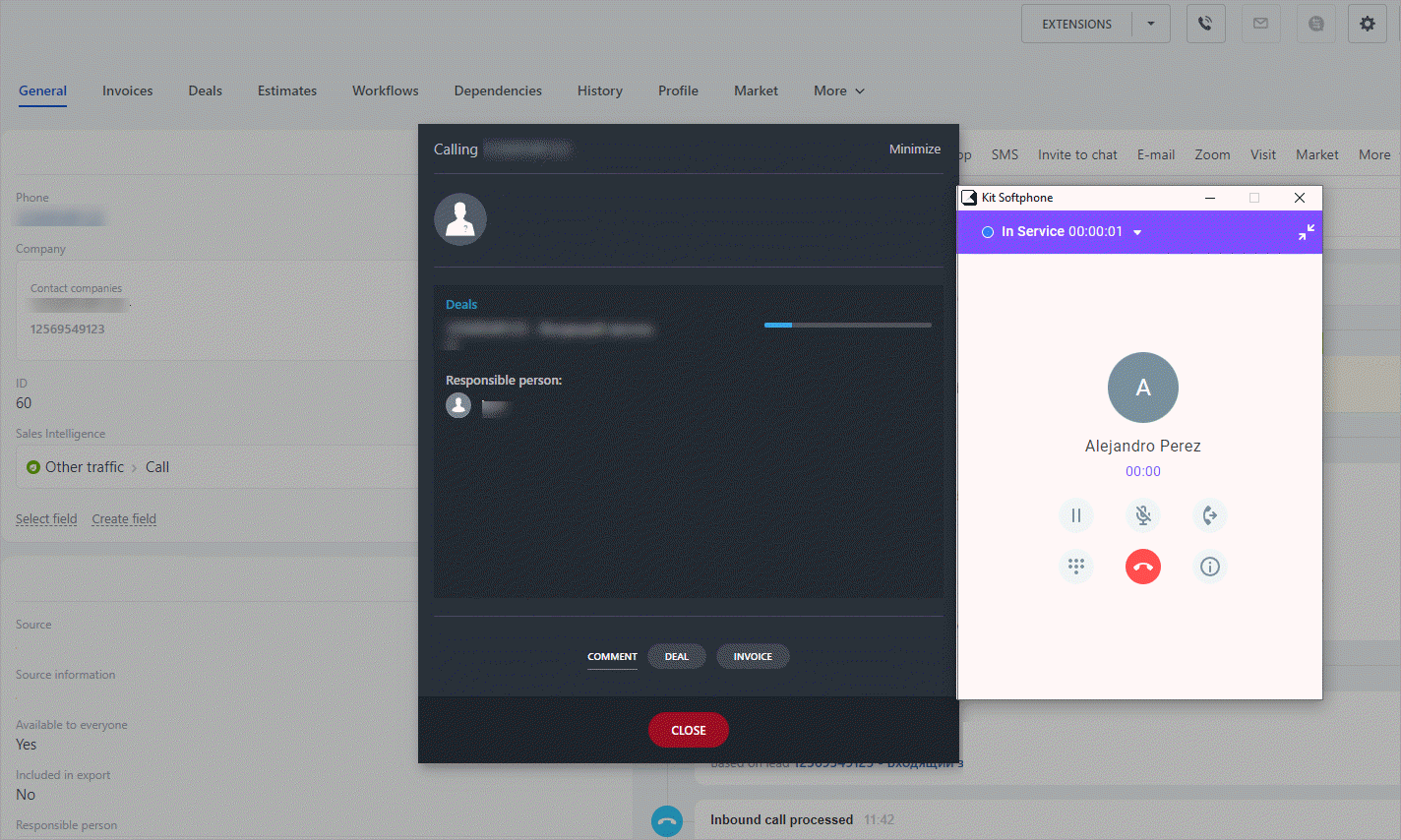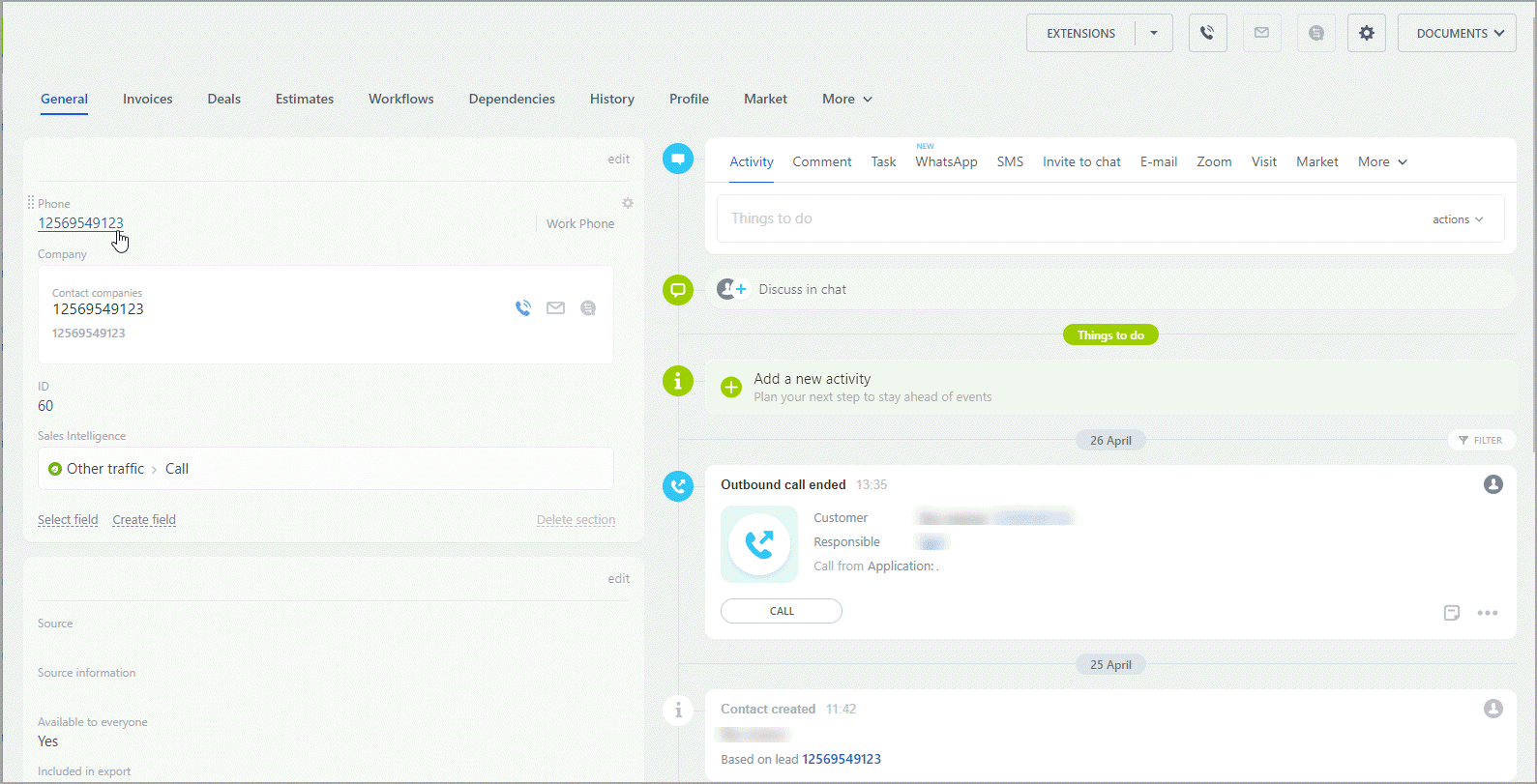Setting up your Voximplant Kit accountCopy URLBefore connecting an integration, set up your account in Voximplant Kit.
ImportantFor the integration to work correctly, use the same email address to log in to both Voximplant Kit and Bitrix24.
- Log in to your Voximplant Kit account or sign up.
- Click your profile icon and make sure you have enough money on your account. Click Go to billing to top up the balance if needed.
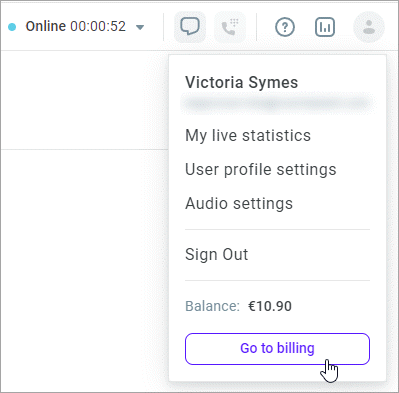
- Connect a phone number to use as a Caller ID.
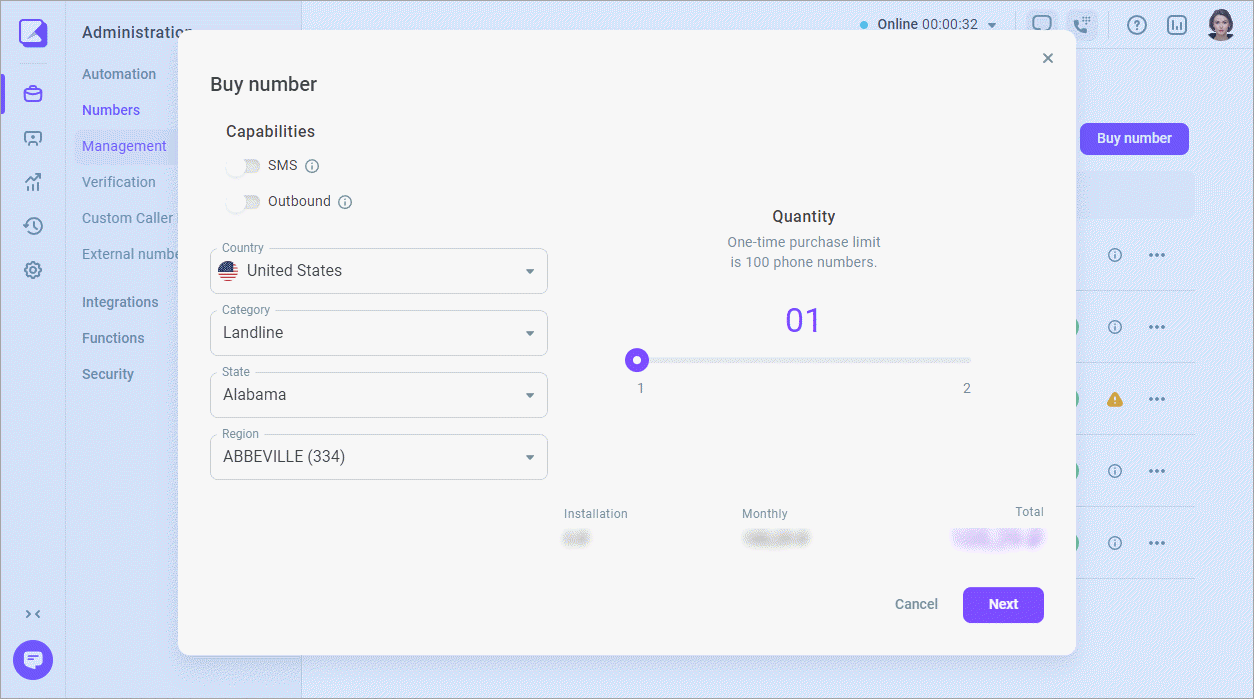
- Create an inbound and outbound scenario.
ImportantBe sure to publish your scenarios. Unpublished scenarios are not available in Bitrix24.
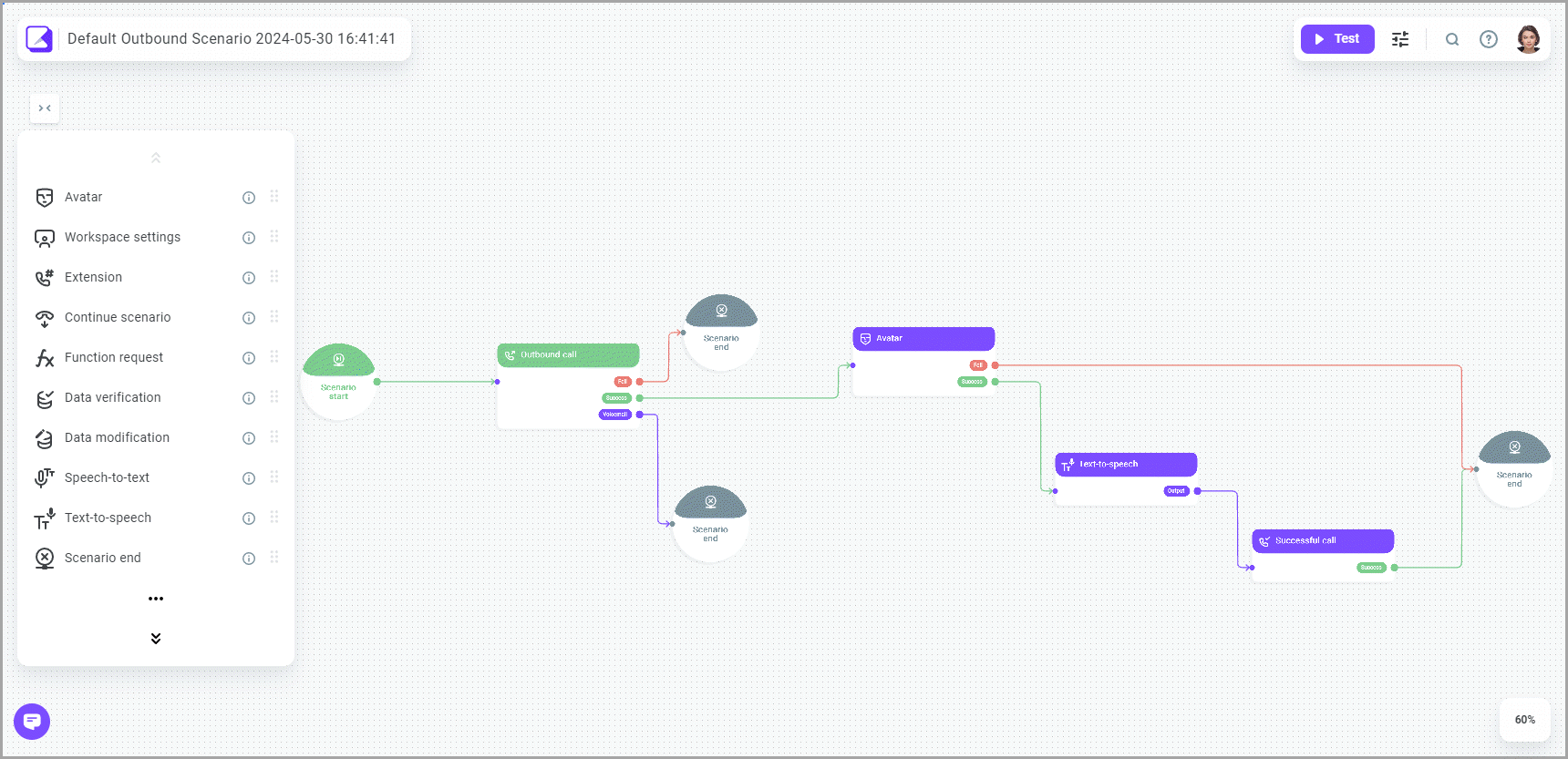
The created scenarios are then available in the CRM as automation rules. You can configure the way they should work.
Creating an integrationCopy URL
Now create a connector between Voximplant Kit and Bitrix24.
In Bitrix24, Voximplant Kit exists as a separate application that you install from the Market. This app serves as a connector between Voximplant Kit and Bitrix24 and synchronizes data between the two systems.
- Log in to your Bitrix24 account.
- In the left sidebar, expand the Applications section and select Market.
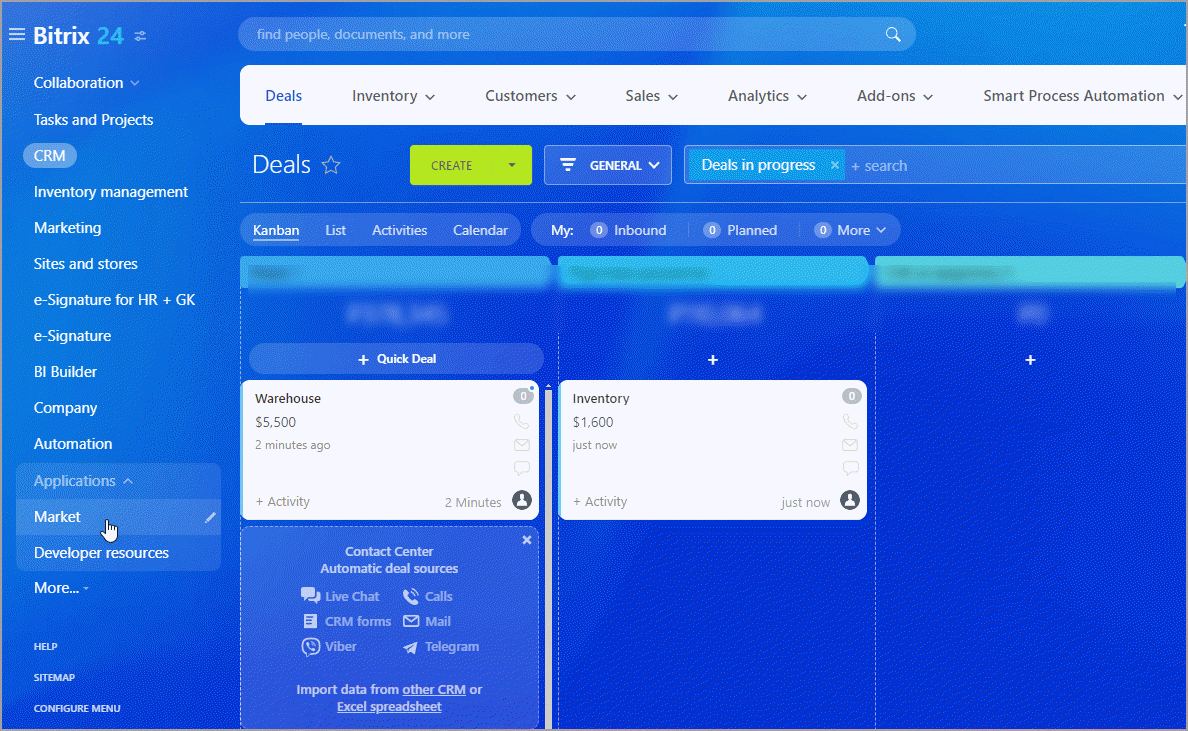
- In the Search field, enter Voximplant Kit and sel ect the app.
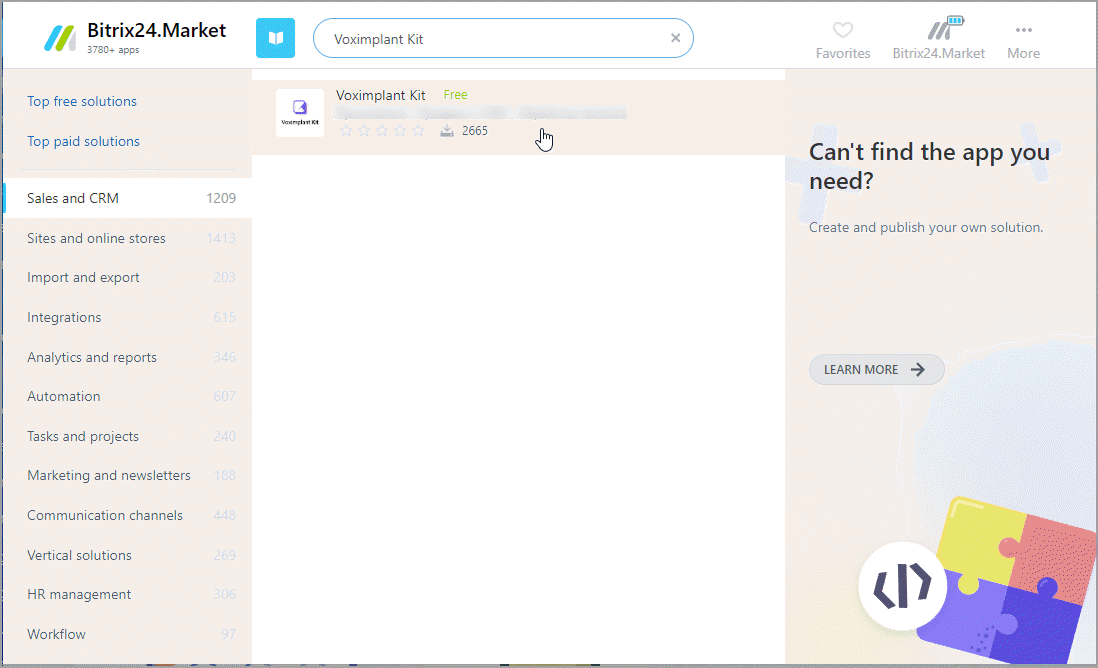
- Click Install.
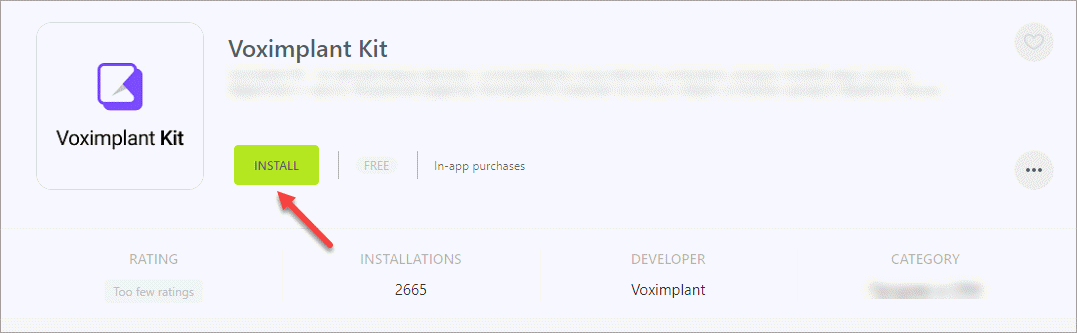
- Enter your Voximplant Kit credentials and click Sign in.
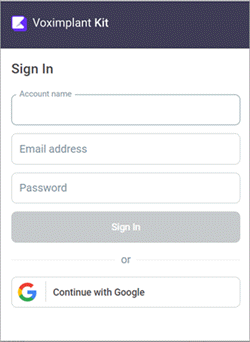
The integration settings page opens.
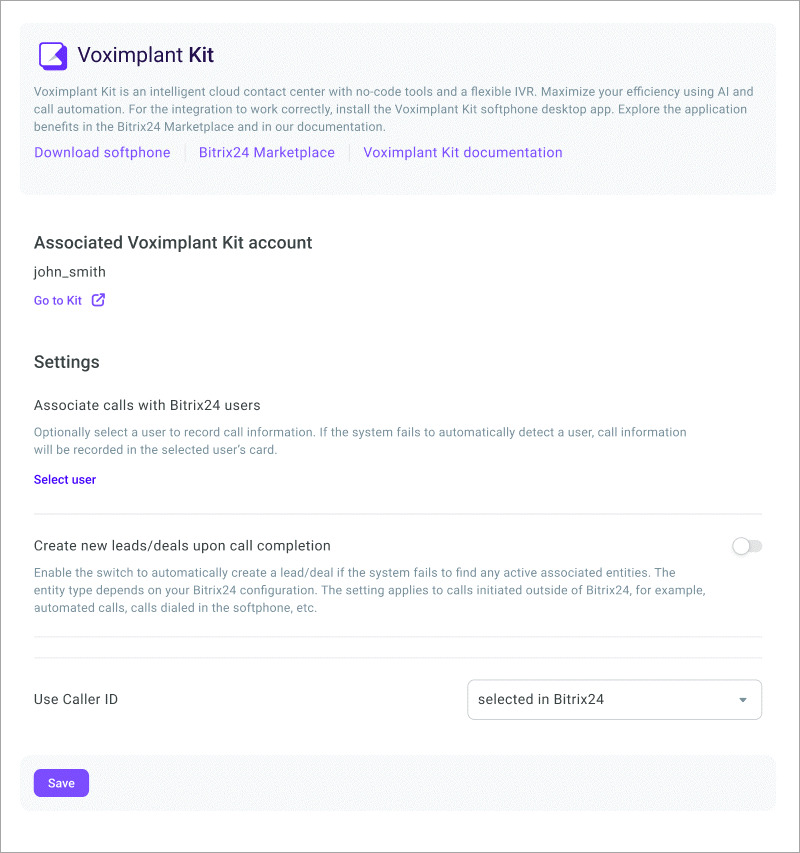
- In the Associate calls with Bitrix24 users, optionally select a user to record call information. If the system fails to automatically detect a user, call information will be recorded in the selected user’s card.
- Enable the Create new leads/deals upon call completion switch to automatically create a lead/deal if the system fails to find any active associated entity. The entity type depends on your Bitrix24 configuration. The setting applies to calls initiated outside of Bitrix24, for example, automated calls, calls dialed in the softphone, etc.
- In the Use Caller ID dropdown, select the Caller ID to use for one-click outbound calls.
- Go to your Voximplant Kit account for additional setup, if required.
Setting up call automationCopy URLTo use the Voximplant Kit call automation in Bitrix24, setup automation rules. An automation rule is your Voximplant Kit scenario you created in the previous workshop. Automation rules help you streamline your business processes and help CRM managers automate routine actions: send emails, make automated calls, etc.
A rule is triggered by a specific event. For example, a document changes its status, or a meeting is scheduled. For each rule, you can define its trigger and working time.
- Click CRM in the left sidebar of your Bitrix24 account.
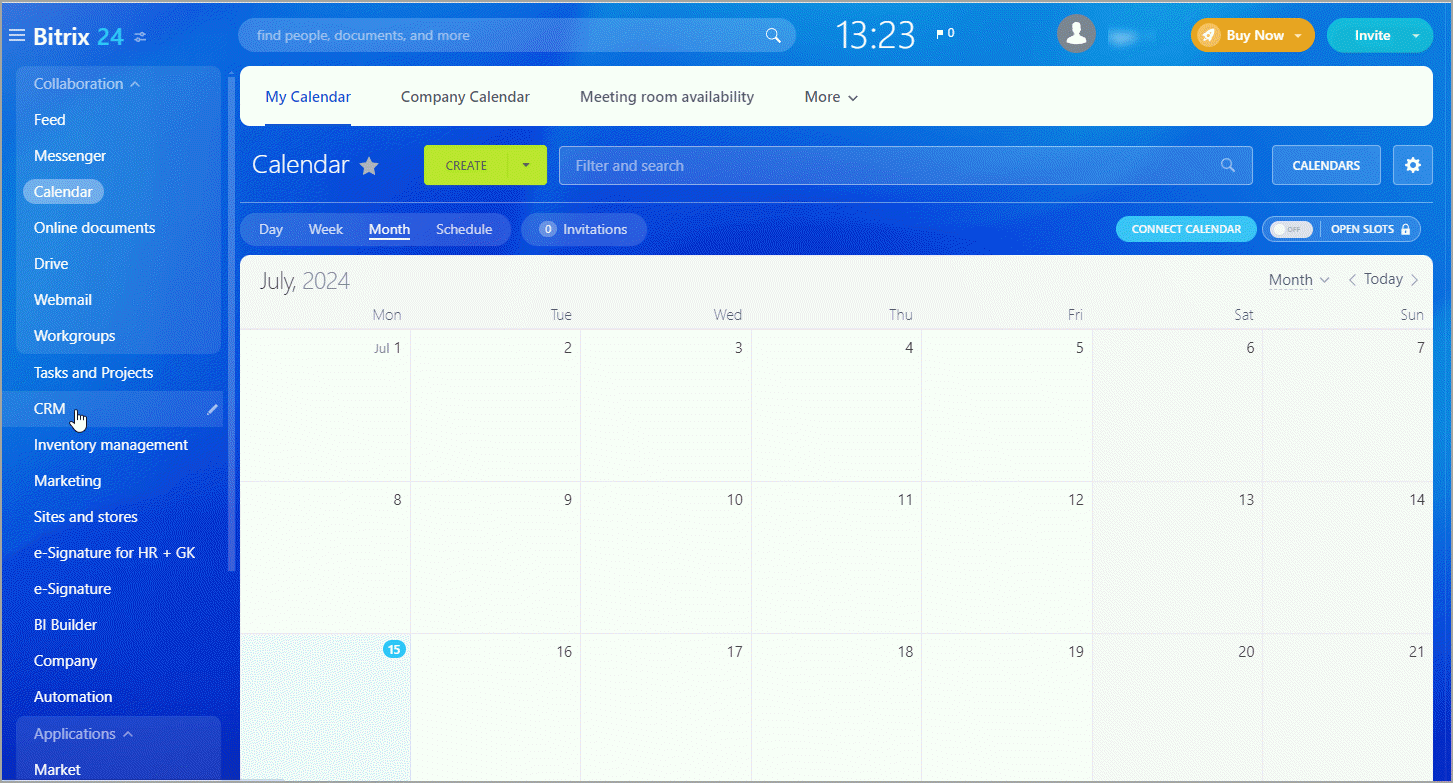
- Click Automation rules.
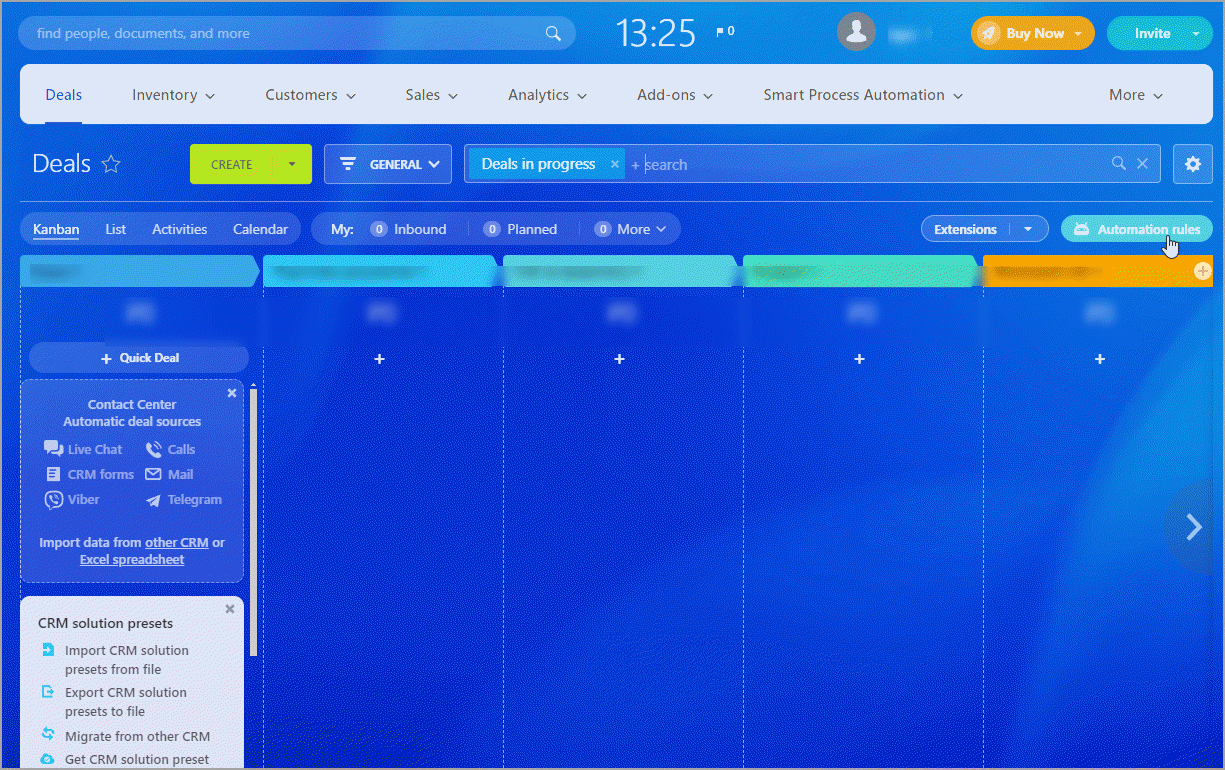
- Click Create.
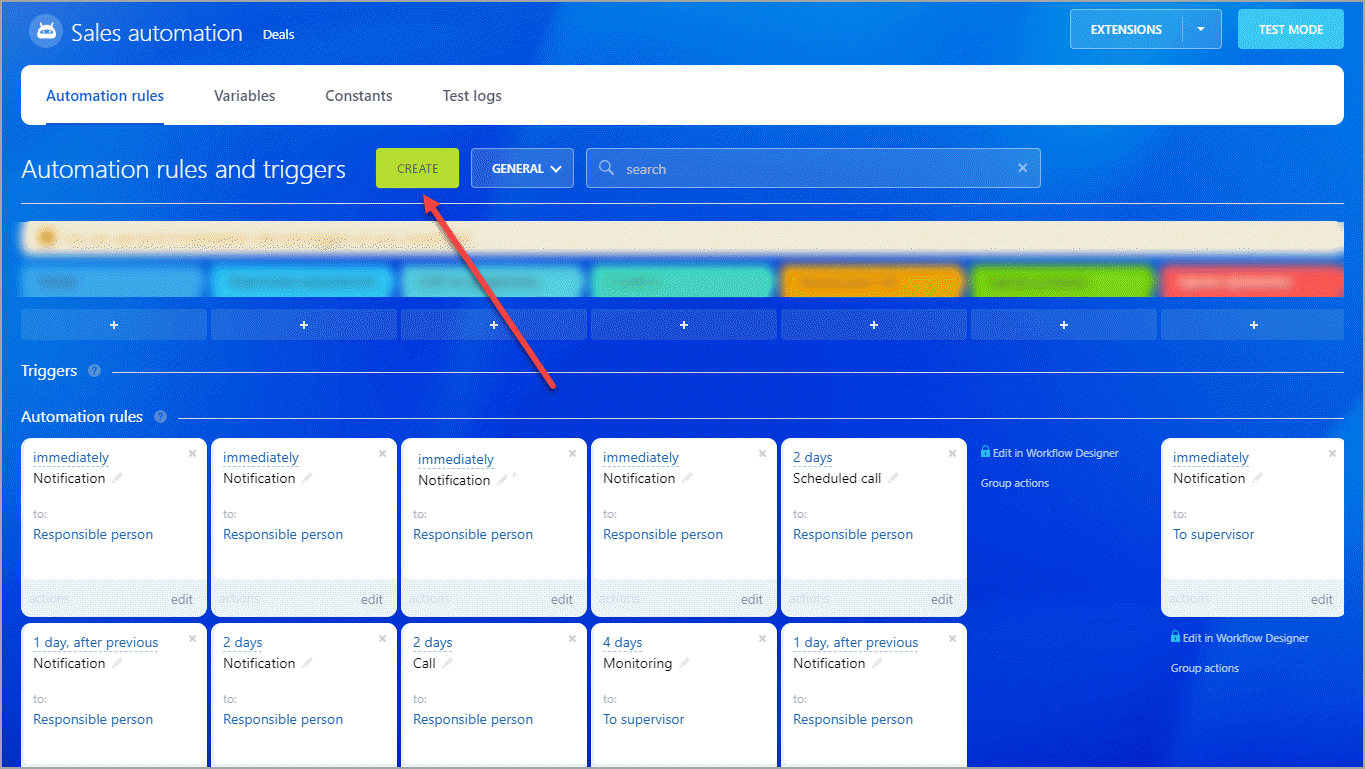
- In the window that opens, scroll down to locate Other. There, you can see your Voximplant Kit scenarios.
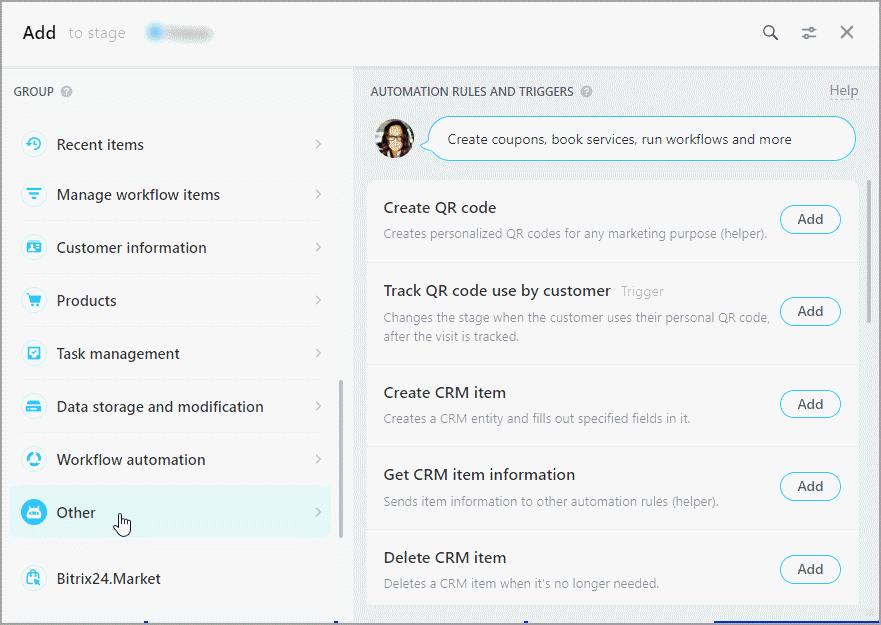
- Click the Add button in front of the scenario you need.
- Define the rule settings depending on its functions.
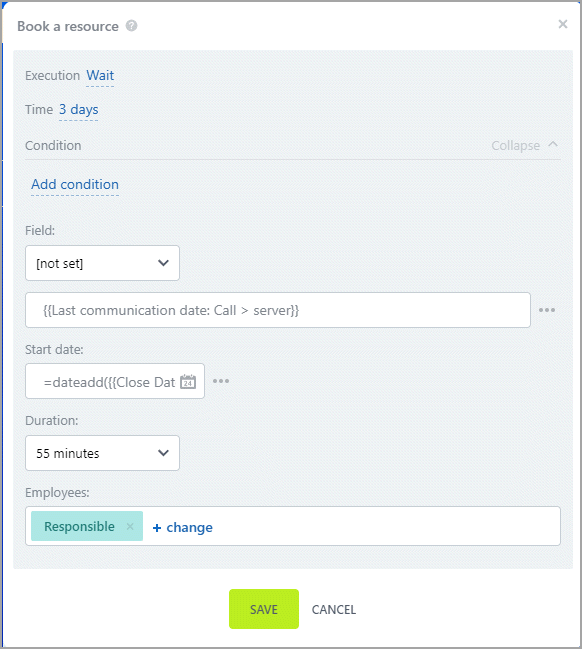
- Click Save.
- At the bottom of the page, click Save again to save your changes.
Installing the Voximplant Kit softphone desktop appCopy URLTo allow CRM managers to make and receive calls, download the Voximplant Kit softphone desktop app. You can do it on the integration settings page in Bitrix24 or following this link.
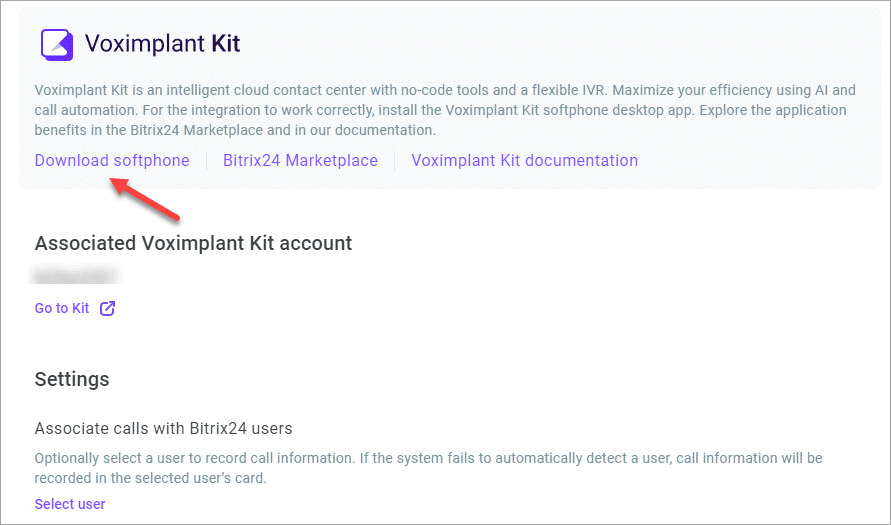
Configuring telephony settings in Bitrix24Copy URL
For the Voximplant Kit telephony to work correctly in Bitrix24, set up phone numbers for outbound calls.
- In the Customers menu of your Bitrix24 account, select Contact center.
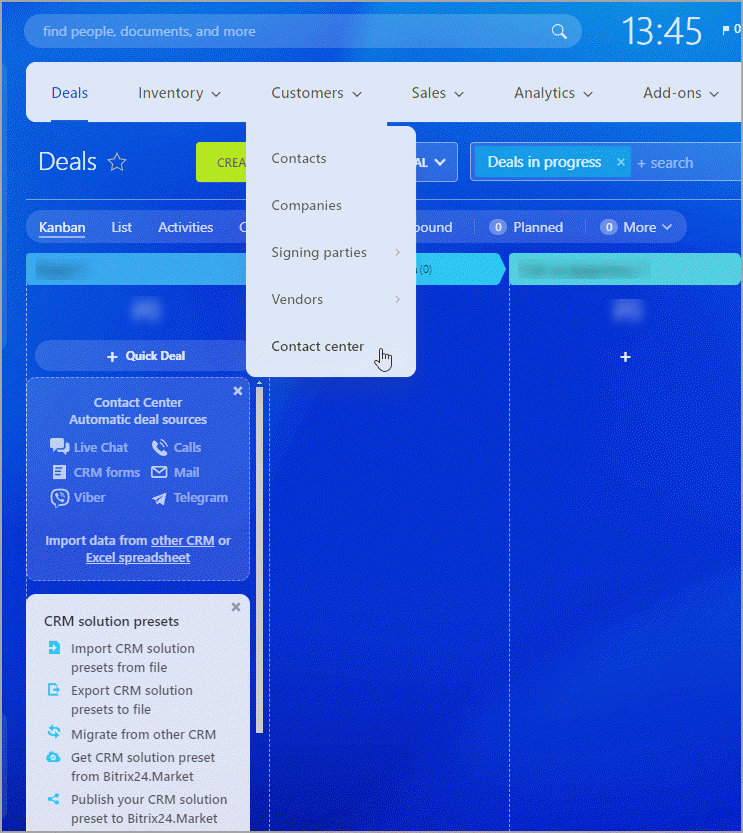
- Select Telephony.
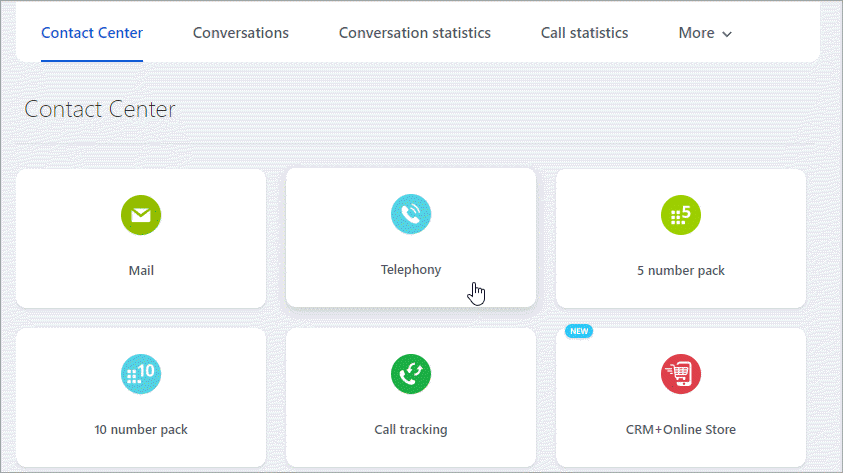
- Click Configure telephony.
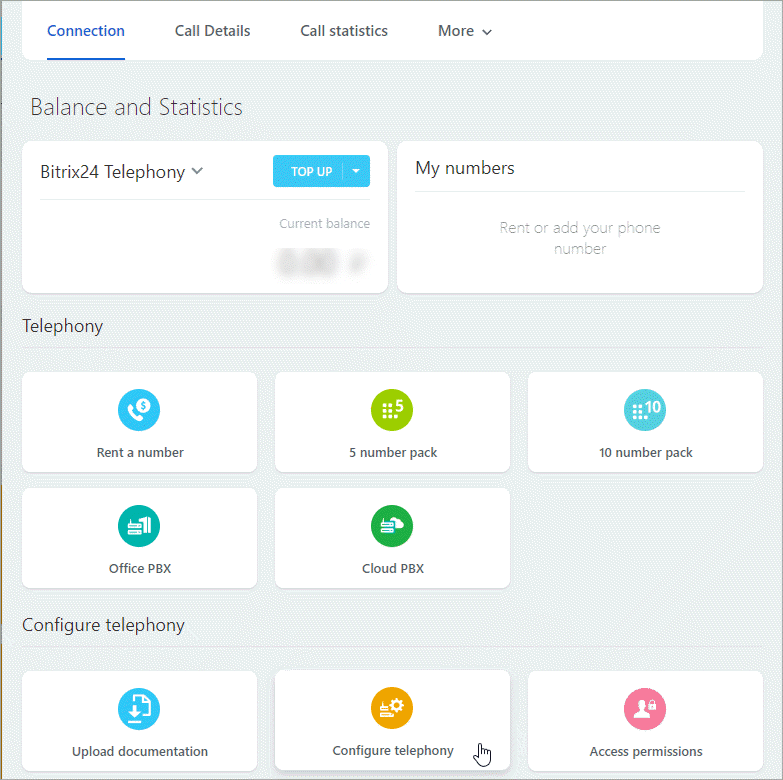
- Select Telephony settings in the menu.
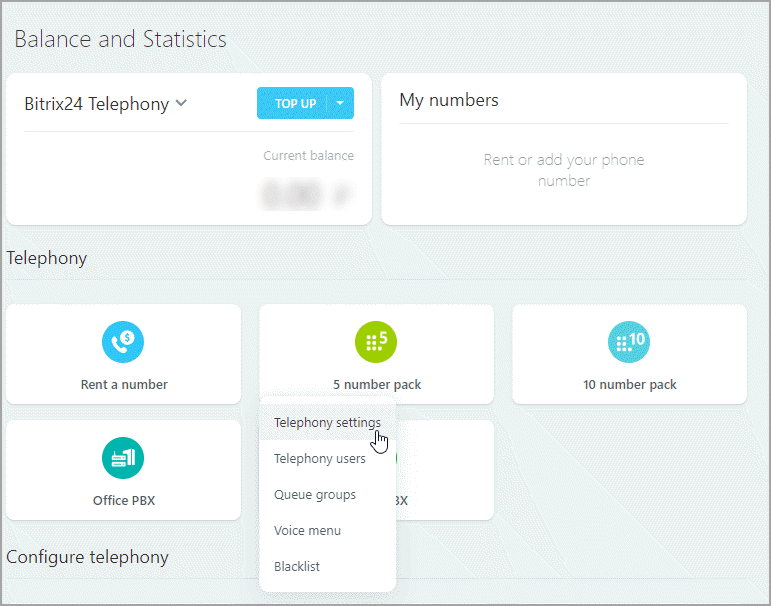
- Select the default Caller ID for outbound calls. The drop-down list contains the phone numbers you rented in the associated Voximplant Kit account.
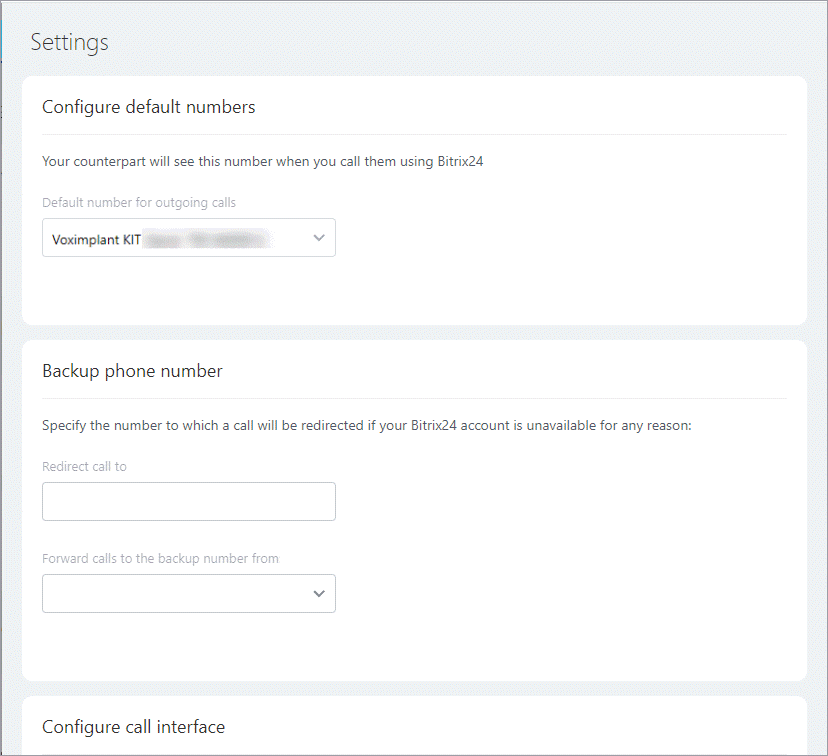
- Set up a backup phone number if needed.
- Click Save.
Working with the Voximplant Kit telephonyCopy URL
Once you have connected the integration, downloaded the softphone, and configured all the required settings, CRM managers can make and receive calls right in Bitrix24.
When an inbound call fr om a customer arrives, the system opens the associated card with all the details that can help an employee resolve the issue faster and more efficiently.
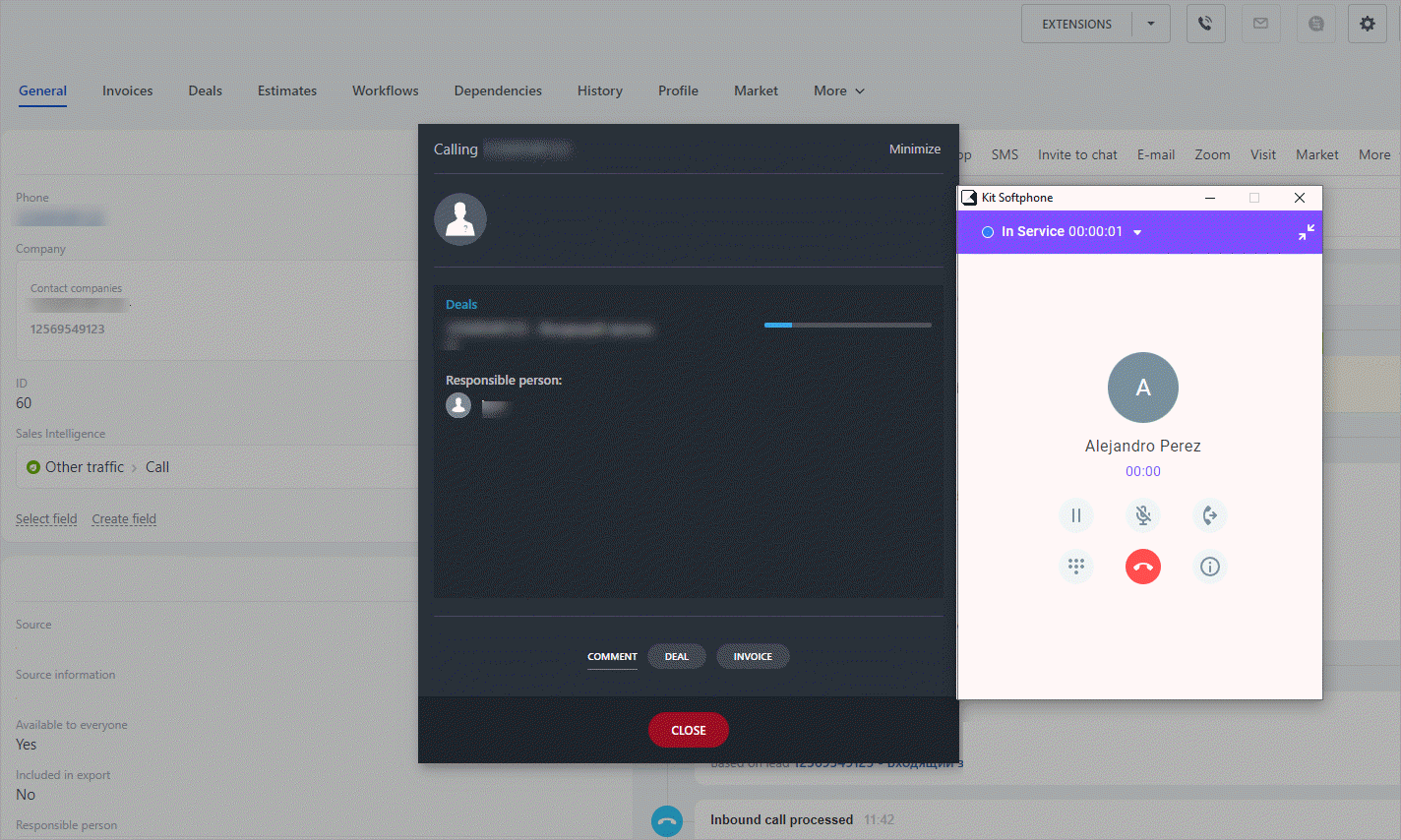
Call recording and information (date and time, customer name, responsible person) are logged in the associated card.
Depending on the settings, the system creates a new lead/deal if it no active associated entities are found for the phone number. The type of entity the system creates depends on your Bitrix24 settings. It applies to calls made outside of Bitrix24, for example, automated calls or calls dialed manually in the softphone.
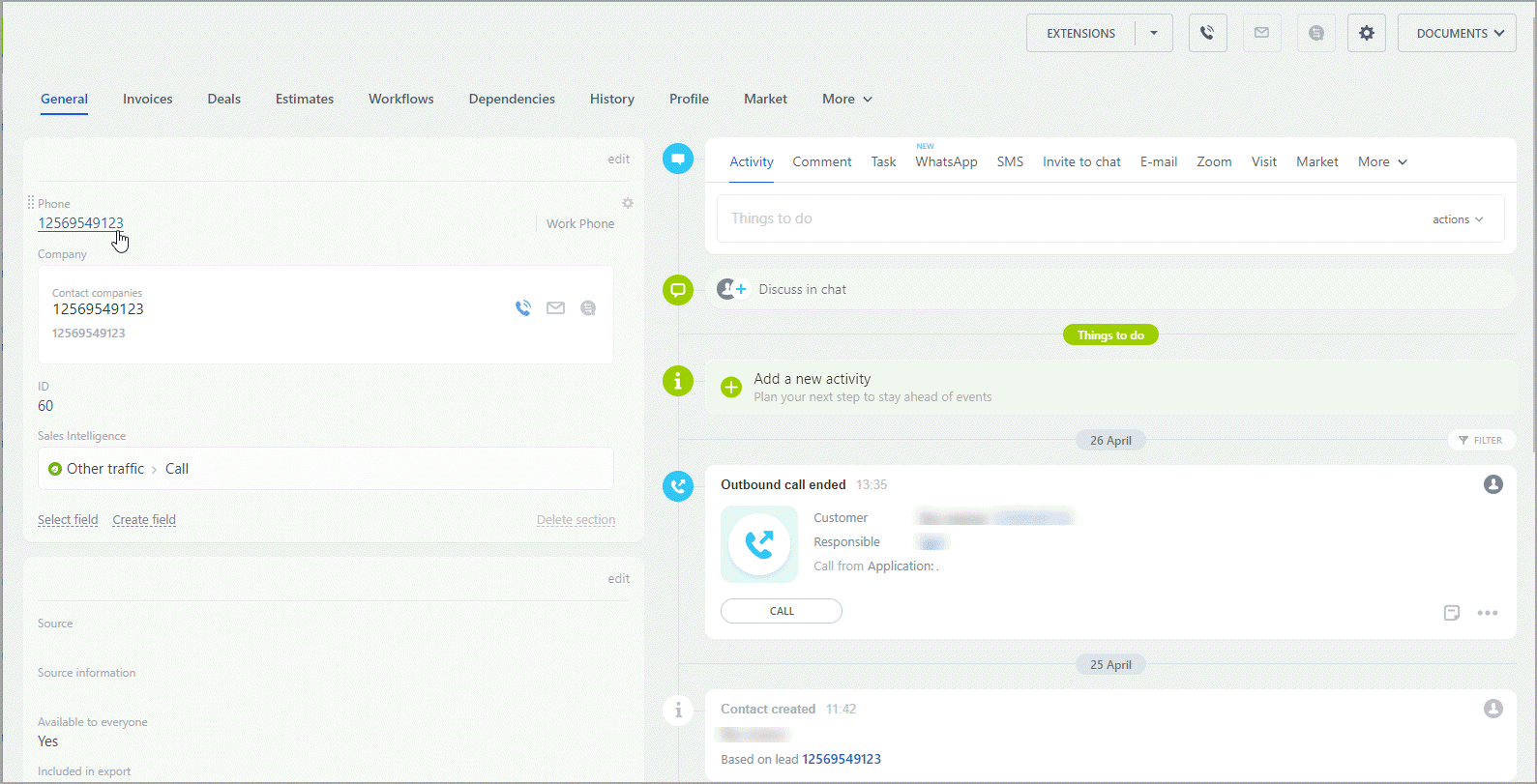
You can start an outbound call to a customer by clicking their phone number in the customer card. The softphone immediately starts dialing the customer.